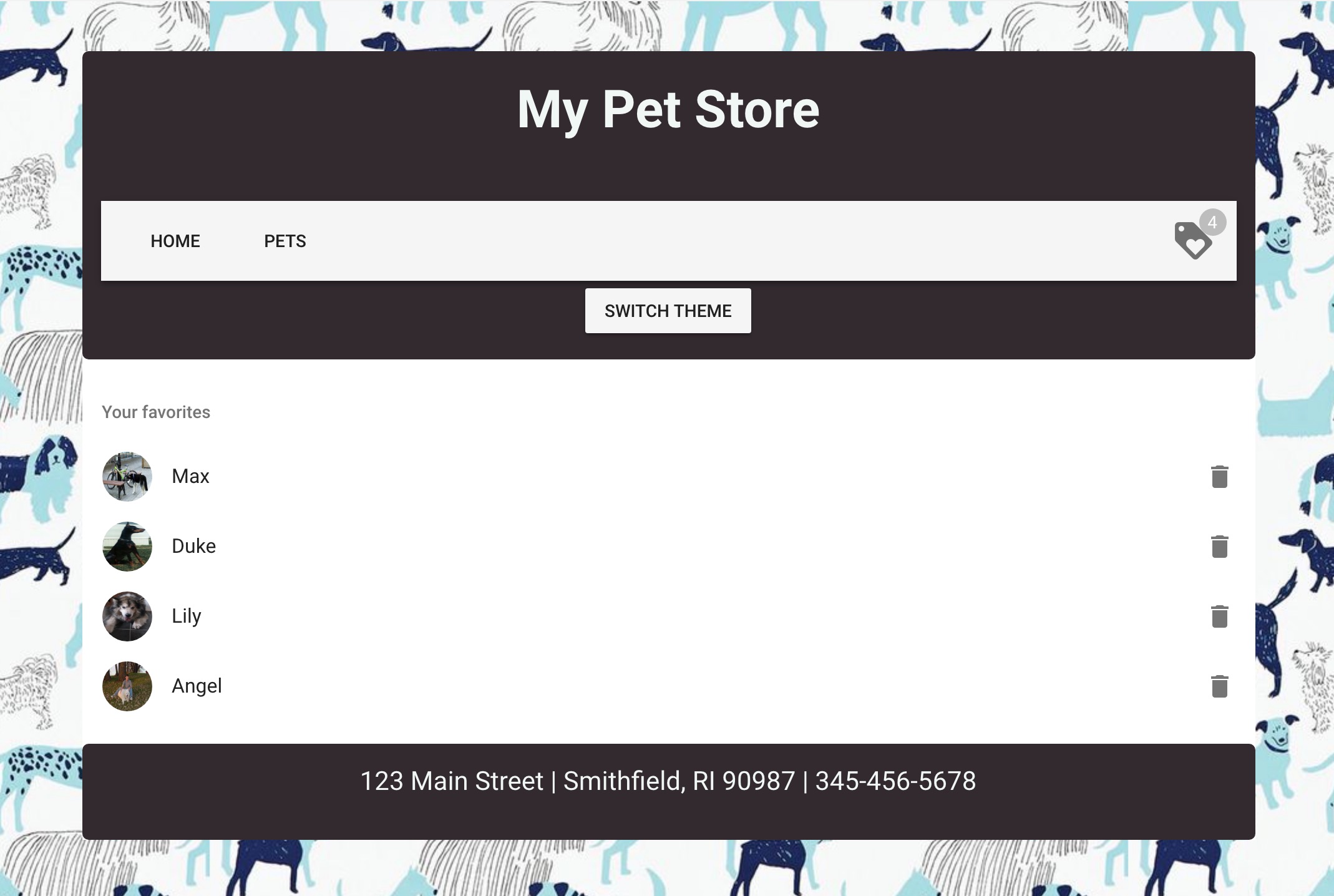📋 Chapter 4: 犬の里親体験アプリの作成
| プロジェクトのゴール | お店のタグ付けシステムを作成して、「ロイヤルティ」リストに犬を追加したり削除したりできるようにします。 |
|---|---|
| このワークショップで学ぶこと | Vuex による Vue アプリケーションの状態管理 |
| 必要なツール | Chromeのような最新のブラウザ。CodeSandbox.io のアカウント。もし迷ったら、このチャプターはこちらをインポートして始めてみてください。この方法についての説明は Appendix 1 にあります。 |
| かかる時間 | 1.5時間 |
今回構築するもの
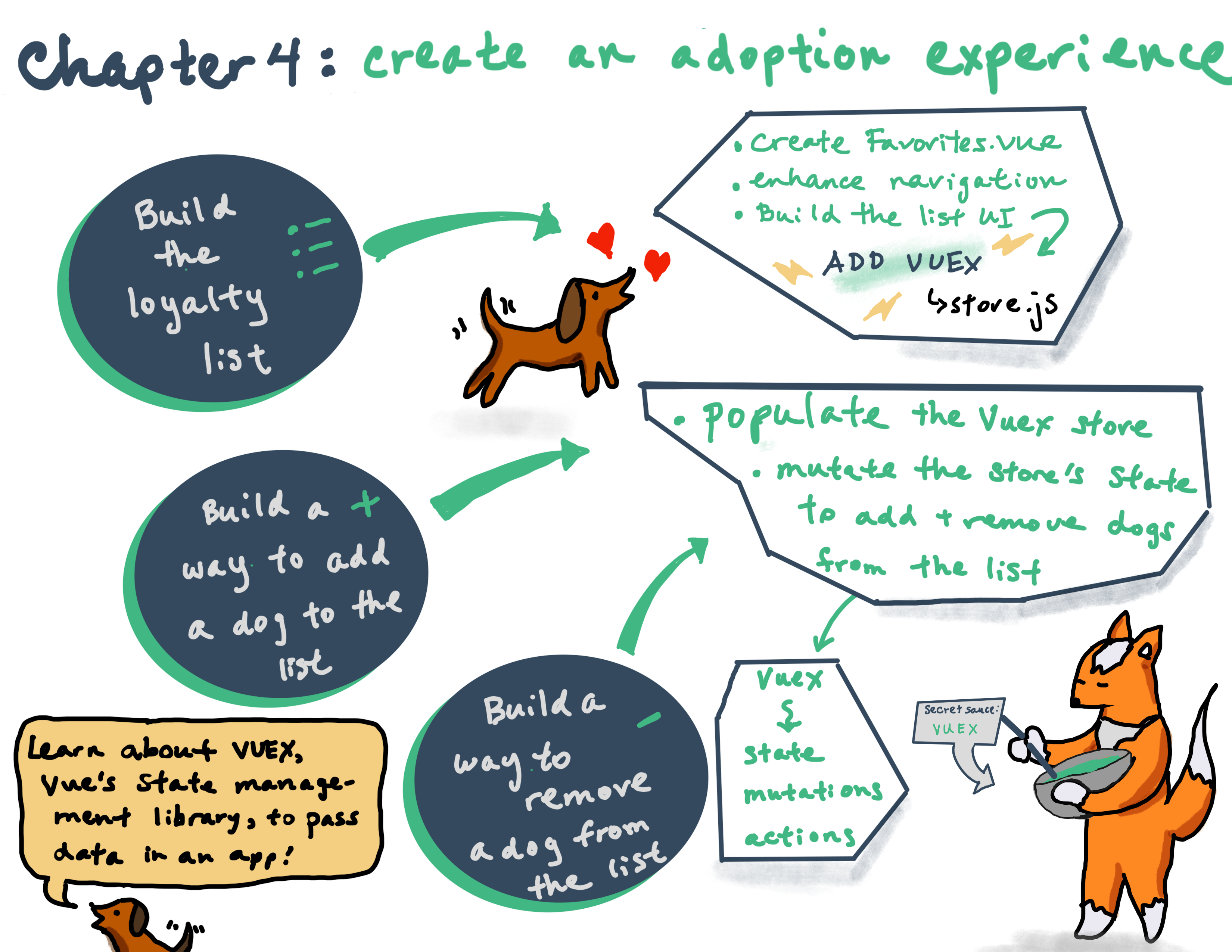
手順
もしプロジェクトを作り直す必要がある場合は、メインページの左下にある GitHub からインポートリンクをクリックし、フィールドにリポジトリの URL を貼り付けて、このリポジトリを Code Sandbox に複製します。チャプター 3で作成したプロジェクトを続行することもできます。
このチャプターでは、ショッピングカートのように、里親用の「ロイヤルティリスト」を作成して、私たちが特に好きでお迎えしたい犬のリストを表示します。はじめに、 views フォルダ内に新しい空のファイルを作成し、 Favorites.vue という名前をつけます。
ロイヤルティリストの作成
この新しいコンポーネントで最初に必要なのはテンプレートです。この新しいファイル内に <template></template> タグを追加します。
テンプレートタグの中に <div></div> タグを作成し、シンプルなテキスト「My Favorites」を追加します。
<template>
<div>
My Favorites
</div>
</template>
2
3
4
5
次に、新しく作成したコンポーネントをルーターに接続し、対応するルートに正しく表示されているかどうかを確認します。
main.js ファイルに移動します。上部にある Home と Pets コンポーネントのインポートの後に、インポート文をもう一つ追加します:
import Favorites from "./views/Favorites";
そのあと、 routes にもうひとつのルートを追加します:
{ path: "/favorites", component: Favorites }
ブラウザのアドレスバーから /favorites (ホームページの URL に /favorites を追加するだけ)に移動してみてください。ヘッダーとフッターの間に「My Favorites」というテキストが表示されているはずです。
ナビバー内のリストにリンクを追加してみましょう。あとで、選択したアイテムの金額も表示しますが、今のところはリンクのついた単なるアイコンです。 App.vue ファイルに移動し、 v-toolbar-items の閉じタグの直後に以下のコードを追加します:
<v-spacer></v-spacer>
<router-link to="/favorites">
<v-icon large>loyalty</v-icon>
</router-link>
2
3
4
💡
v-spacer は他のコンポーネント間の空きスペースを埋めるための Vuetify のコンポーネントです。 v-icon はマテリアルアイコンを表示するコンポーネントです。
これで、お気に入りアイコンをクリックすると /favorites ルートに移動します。
Favorites コンポーネントのマークアップを作成しましょう。Vuetify のリストコンポーネントを使用して、犬を表示します。 <div></div> タグからプレースホルダーテキストを削除して、 <v-list></v-list> タグで置き換えましょう。テンプレートは次のようになります:
<div>
<v-list> </v-list>
</div>
2
3
このリストの名前が必要です。Vuetify はこの目的のために v-subheader コンポーネントを使用しているので、追加してみましょう:
<div>
<v-list>
<v-subheader>My Favorites</v-subheader>
</v-list>
</div>
2
3
4
5
次に、モックデータを含むリスト要素を追加しましょう。犬の画像とその名前、削除アイコンです。リスト項目には v-list-item コンポーネントが必要です。
犬の画像は v-list-item-avatar 、名前は v-list-item-content 、削除ボタンは v-list-item-action と v-icon です。
💡
リストの詳細については、Vuetify リストコンポーネントのドキュメントをご覧ください。
ここまでのテンプレート:
<div>
<v-list>
<v-subheader>My Favorites</v-subheader>
<v-list-item @click="{}">
<v-list-item-avatar>
<img src="https://images.dog.ceo/breeds/husky/n02110185_7888.jpg" />
</v-list-item-avatar>
<v-list-item-content>Fluffy</v-list-item-content>
<v-list-item-action>
<v-icon>delete</v-icon>
</v-list-item-action>
</v-list-item>
</v-list>
</div>
2
3
4
5
6
7
8
9
10
11
12
13
14
Vuex でリストの状態を管理する
この時点で、UI が統合されているのがわかります。リストの中に実際のデータを表示する時が来ましたが、このままでは問題があります。選択した犬を保存して Pets コンポーネントから Favorites コンポーネントに犬を渡すにはどうすればよいのでしょうか?これらの2つのコンポーネントには「親子」関係がないため、props を使用することはできません... そのような場合に、 状態管理 ライブラリが必要であり、Vue には Vuex というライブラリがあります。
💡
Vuex は、Vue.js アプリケーションの状態管理パターンおよびライブラリです。これは、アプリケーション内のすべてのコンポーネントのための一元化されたストアとして機能し、ステートが予測可能な方法でのみ変更できるようにルールが保証されています。これにより、アプリケーション内のコンポーネントと共有できるデータを保持することができます。詳細はこちらをご覧ください。
この一元化されたストアで作業を開始するには、Vuex をアプリケーションに追加する必要があります。まず、 Explorer タブで下にスクロールして Dependencies ドロップダウンを開きます。 Add dependency ボタンをクリックして vuex を探します。依存関係をインストールします。Vuex が package.json に追加されます。
では、 /src の中に store フォルダを作成してみましょう。この新しいフォルダの中に store.js ファイルを追加します。これは、アプリケーションのすべてのデータを保存する場所です。
store.js を開き、Vuex をインポートします:
import Vue from "vue";
import Vuex from "vuex";
Vue.use(Vuex);
2
3
4
次に、実際のストアを作成してエクスポートします:
export default new Vuex.Store({});
実際にアプリケーションのステートで保存したいものは何でしょうか?それは、選択された犬を含むお気に入りのリストです。初期状態の state オブジェクトに favorites 配列を中括弧で囲んで追加してみましょう:
export default new Vuex.Store({
state: {
favorites: []
}
});
2
3
4
5
次に、このストアを Vue インスタンスに追加する必要があります。これを行うには、 main.js ファイルに移動し、残りのインポートの下にインポートします:
import store from "./store/store";
そして、 main.js の Vue インスタンスのプロパティに store を追加します:
new Vue({
router,
store,
vuetify,
render: h => h(App)
}).$mount("#app");
2
3
4
5
6
これで、アプリケーション内のすべてのコンポーネントは、任意のコンポーネントの computed プロパティの中に this.$store.state と書けば、これを通してステートにアクセスできるようになりました。では、Favorites コンポーネントからアクセスしてみましょう。
💡
Computed プロパティを使用して、ビューに表示されるプロパティをすばやく計算できます。これらの計算はキャッシュされ、依存関係が変更されたときにのみ更新されます。
Favorites.vue の内部の、 <template> ブロックの下に <script> ブロックを追加し、 export default 文を追加します:
<script>export default {};</script>
...そして、 <script> ブロックを編集して computed プロパティをコンポーネントに追加します:
<script>
export default {
computed: {
favorites() {
return this.$store.state.favorites;
}
}
};
</script>
2
3
4
5
6
7
8
9
favorites() はステートに保存されている favorites 配列の値を返す関数であることがわかり、これをコンポーネントで使用することができます。
お気に入りを登録
モックデータを favorites のコンテンツに置き換えましょう。
まず、 state.favorites に一時的にコンテンツを追加してみましょう。 data/dogs.js ファイルから最初の3つの犬をコピーして、 store.js の favorites 配列に貼り付けます:
state: {
favorites: [
{
name: "Max",
breed: "husky",
img: "https://images.dog.ceo/breeds/husky/n02110185_1469.jpg"
},
{
name: "Rusty",
breed: "shiba",
img: "https://images.dog.ceo/breeds/shiba/shiba-13.jpg"
},
{
name: "Rocco",
breed: "boxer",
img: "https://images.dog.ceo/breeds/boxer/n02108089_14112.jpg"
},
]
},
2
3
4
5
6
7
8
9
10
11
12
13
14
15
16
17
18
19
Favorites.vue コンポーネントの内部では、おなじみの v-for ディレクティブを使って favorites の配列を繰り返し処理します。 <template> <div> をこのようなマークアップに変更します:
<div>
<v-list>
<v-subheader>My Favorites</v-subheader>
<v-list-item v-for="(dog, index) in favorites" :key="index" @click="{}">
<v-list-item-avatar>
<img :src="dog.img" />
</v-list-item-avatar>
<v-list-item-content>{{dog.name}}</v-list-item-content>
<v-list-item-action>
<v-icon>delete</v-icon>
</v-list-item-action>
</v-list-item>
</v-list>
</div>
2
3
4
5
6
7
8
9
10
11
12
13
14
💡
何が変わったのでしょうか? src 属性が :src に変更されたことに注目してください。また、中括弧内の Fluffy を dog.name に変更することで、名前が動的に変わることを確認しました。
💡
また、v-list-item のオープニングタグで v-for の隣に :key を追加したことに注意してください。これは、Vue が v-for を使用する際にキーを提供することを望んでいるためです。 v-for で (dog, index) in favorites を使うことで、犬ごとに配列のインデックスを取得することができます。マックスの場合はインデックス0、ラスティの場合はインデックス1などを取得します。これをキーとして使うことができます。より詳しい情報はこちらを参照してください。
これで /favorites ルートにモックデータが表示されるようになりました。ページの見た目を良くするために、もう少し UI を微調整してみましょう。
UI の微調整
まず、リストが空の場合に表示するプレースホルダを追加する必要があります。
💡
注意: v-if ディレクティブは、式の値が真か偽かという「真実性」に基づいて条件付きで要素をレンダリングします。 v-else ディレクティブは v-if の「else」ブロックとして機能し、「else」条件を提供します。
リストの内容全体をラッパー div でラップし、お気に入りリストに項目がある場合にのみ表示します。テンプレートを変更してみましょう:
<template>
<v-list>
<v-subheader v-if="!favorites.length"
>Your favorites list is empty</v-subheader
>
<div v-else>
<v-subheader>Your favorites</v-subheader>
<v-list-item v-for="(dog, index) in favorites" :key="index" @click="{}">
<v-list-item-avatar>
<img :src="dog.img" />
</v-list-item-avatar>
<v-list-item-content>{{dog.name}}</v-list-item-content>
<v-list-item-action>
<v-icon>delete</v-icon>
</v-list-item-action>
</v-list-item>
</div>
</v-list>
</template>
2
3
4
5
6
7
8
9
10
11
12
13
14
15
16
17
18
19
💡
ここで何が起こっているのでしょうか? まず、アプリケーションは length で favorites 配列の長さをチェックします(つまり、配列の中にいくつかの項目があるかどうかをチェックします。空の配列の長さは0に等しくなります)。長さが0の場合、アプリケーションは Your favorites list is empty というテキストを表示し、 v-else ブロックを無視します。配列が空でない場合、アプリケーションは v-else ブロックにジャンプしてそれをレンダリングします。
また、ツールバーのタグアイコンの上に選択された犬の数を表示してみましょう。 App.vue に移動して、 favorites のプロパティを追加します(先ほど追加したコンポーネントの Favorites に似ています)。これは name プロパティの下に配置することができます:
computed: {
favorites() {
return this.$store.state.favorites;
}
},
2
3
4
5
お気に入りのアイコンを Vuetifyの v-badge コンポーネントでラップし、その中にあるアイテムの数を表示してみましょう。 App.vue を編集し、お気に入り用の <router-link> ブロックを以下のマークアップで変更します:
<router-link to="/favorites">
<v-badge color="grey lighten-1" overlap right v-model="favorites.length">
<span slot="badge">{{favorites.length}}</span>
<v-icon large>loyalty</v-icon>
</v-badge>
</router-link>
2
3
4
5
6
💡
ここでの v-model ディレクティブはバッジの可視性を定義します。つまり、リストが空の場合、バッジは非表示になります。モックデータには3つの項目があるので、バッジの中に 3 という数字が表示されています。これは Vuetify バッジコンポーネントで定義されている動作で、ドキュメントは こちら にあります。
犬の追加と削除
また、このお気に入りリストに犬を追加したり、悲しいことに犬を削除したりする方法を構築する必要があります。言い換えれば、 状態を変更 しなければならないということです。Vuex ストアで実際に状態を変更する唯一の方法は、mutation をコミットすることです。Vuex の mutation はイベントと非常に似ています。各 mutation には文字列 タイプ と ハンドラー を持ちます。タイプは mutation が何をするかを示すもので、名前を指定することができます。ここでは犬をお気に入りに追加するための mutation を作成しているので、addToFavorites を選択します。ハンドラー関数は実際に状態を変更するところであり、第一引数として state を受け取ります。最初の mutation を作成してみましょう。 store.js の内部で favorites の配列を初期化し、state プロパティのあとに mutations を追加します:
export default new Vuex.Store({
state: {
favorites: []
},
mutations: {}
});
2
3
4
5
6
このオブジェクトの中に addToFavorites の mutation を作成します:
export default new Vuex.Store({
state: {
favorites: []
},
mutations: {
addToFavorites(state, payload) {
state.favorites.push(payload);
}
}
});
2
3
4
5
6
7
8
9
10
この mutation には2つのパラメータがあります。1つ目は上記のように state で、2つ目は state.favorites に追加する data または payload です。 addToFavorites mutation はペイロードを state.favorites 配列に追加します。
💡
mutation ハンドラを直接呼び出すことはできません。それを呼び出すには、store.commit をそのタイプで呼び出す必要があります。 store.commit('addToFavorites') を呼び出して、ペイロードを追加する必要があります。
💡
通常、Vuex では mutation は actions でコミットされます。アクションは mutation に似ていますが、非同期操作(API コールのような)を含むことができます。
addToFavorites の mutation をコミットするアクションを登録してみましょう。ストアオブジェクトに actions プロパティを追加し、このプロパティに addToFavorites アクションを追加します:
export default new Vuex.Store({
state: {
favorites: []
},
mutations: {
addToFavorites(state, payload) {
state.favorites.push(payload);
}
},
actions: {
addToFavorites({ commit }, payload) {
commit("addToFavorites", payload);
}
}
});
2
3
4
5
6
7
8
9
10
11
12
13
14
15
💡
アクションハンドラはストアインスタンスと同じメソッド/プロパティのセットを公開するコンテキストオブジェクトを受け取るので、 context.commit を呼び出して mutation をコミットすることができます。ES6 の分割代入 を使って context の commit メソッドを使用していますが、これが第一引数に context を持たずに { commit } を第一引数に持つ理由です。もし第一引数に context を持つのであれば、commit(....) を直接呼び出すのではなく、 context.commit(....) を呼び出さなければなりません。
💡
ここにある payload は、状態を変更するためにコンポーネントから mutation に渡したいデータと同じものが入ります。
UI を構築する
Pets.vue コンポーネントの中からアクションを呼び出してみましょう。まず、特定の犬をお気に入りリストに追加するためのボタンのようなものが必要です。 Dog.vue コンポーネントに移動し、ボタンを v-card-title 閉じタグのすぐ下、かつ v-card タグの中に追加します:
<v-btn @click="$emit('addToFavorites', dog)">Add to Favorites</v-btn>
$emit を使うことで、親コンポーネント(この場合は Pets.vue)にこんなメッセージを送信しています。「ねえ、ここで何か起きてるよ!このメッセージを読んで反応して」
メッセージには2つ目のパラメータも含まれています:お気に入りリストに追加しようとしている dog です。
💡
そこで $emit('addToFavorites', dog) を呼び出すことで、addToFavorites タイプのイベントを送信し、ユーザがお気に入りに追加したい犬のデータを送信します。基本的にはカスタムイベントを作成しており、その詳細についてはこちらをご覧ください。
では、Pets.vue を開き、現在の <app-dog> タグを以下のスニペットで上書きして、addToFavorites というイベントに listener を追加してみましょう:
<app-dog :dog="pet" @addToFavorites=""></app-dog>
今のところ、このリスナーは何もしていませんが、このイベントに対してアクションを呼び出したいと思います。そのためには、アクションをコンポーネントにマッピングしなければなりません。
💡
アクションをコンポーネントにディスパッチするには this.$store.dispatch('xxx') を使うか、コンポーネントのメソッドを store.dispatch 呼び出しにマップする mapActions ヘルパーを使います。
後者の方法を使います。まず、 Pets.vue に mapActions ヘルパーをインポートします:
import { mapActions } from "vuex";
そして、ES6 のスプレッド演算子を使って methods ブロックを作成し、コンポーネントに追加します:
methods: {
...mapActions(["addToFavorites"])
},
2
3
💡
パラメータをひとつ指定して mapActions を呼び出すことで、ストアから取得したいアクションを定義しています。今のところ、この配列には addToFavorites だけがありますが、将来的にはストアの成長に合わせてアクションを追加することができます。ストアのすべてのアクションを一つのコンポーネントにまとめておく必要はありません。そのため、この配列を mapActions に渡すことで、このコンポーネントに必要なものだけを取得できるようにします。詳細な情報は こちら をご覧ください。
これで、単純なコンポーネントメソッドのように addToFavorites をディスパッチできるようになりました。
このメソッドを app-dog の addToFavorites イベントで呼び出してみましょう。 Pets.vue の <app-dog> タグを編集します:
<app-dog :dog="pet" @addToFavorites="addToFavorites"></app-dog>
Add to Favorites ボタンをクリックしてみてください。アイコンバッジの数が増える様子を確認したり、このアイコンをクリックしてお気に入りリストを開き、そこにある犬の数を確認することができます。
ロジックを強化する
今のところ、任意の犬を複数回追加することができますが、マックス(犬)は5匹もいません! store.js の mutation の中にあるペイロードをチェックして、リストにない場合にのみ犬を追加するようにしてみましょう:
addToFavorites(state, payload) {
if (!state.favorites.includes(payload)) {
state.favorites.push(payload);
}
},
2
3
4
5
ここではまず payload 要素が state.favorites に含まれているかどうかを確認します。まだ配列に含まれていない場合にのみ要素を追加しています。
リストから削除
あとは、お気に入りリストから犬を削除する仕組みが必要です。もしかしたら誰かに里親に出されたのかもしれません!そのためのアクションと mutation を作ってみましょう。
store.js で mutations オブジェクトに removeFromFavorites の mutation を追加します:
removeFromFavorites(state, payload) {
state.favorites.splice(state.favorites.indexOf(payload), 1);
}
2
3
💡
ここで splice() メソッドは、既存の要素を削除することで配列の内容を変更します。第一引数には開始したい要素のインデックス、第二引数には削除したい要素の数を指定します。
そのため、まず state.favorites 配列内の payload アイテムのインデックスを見つけ、このインデックスから始まるアイテムを削除します(つまり、削除するのは payload アイテムそのものだけです)
mutation removeFromFavorites をコミットするアクションを追加します:
removeFromFavorites({ commit }, payload) {
commit("removeFromFavorites", payload);
}
2
3
ここでは、ユーザーが削除アイコンをクリックしたときにこのアクションをディスパッチする必要があります。ファイル Favorites.vue に移動してください。覚えていると思いますが、まずアクションをコンポーネントメソッドにマッピングする必要があります。 <script> タグの先頭にある mapActions ヘルパーをインポートしてください:
import { mapActions } from "vuex";
そして computed ブロックの下のコンポーネント methods に追加します:
methods: {
...mapActions(["removeFromFavorites"])
}
2
3
最後にクリックリスナーを削除アイコンに追加します:
<v-icon @click="removeFromFavorites(dog)">delete</v-icon>
これで、お気に入りリストに犬を追加したり削除したりできるようになりました。
ふぅ!Chapter 4 が終わりました!
最終結果